Wir werden uns mit der Installation von Portainer auf Ubuntu beschäftigen. Du fragst dich vielleicht: „Was ist Portainer und warum sollte es mich interessieren?“ Nun, ich versichere dir, dass du am Ende dieses Artikels genau wissen wirst, warum diese kleine Anwendung so großartig ist.
In der heutigen Welt der IT ist das Arbeiten mit Containern zum Standard geworden. Ob du ein Entwickler bist, der eine Anwendung in einer isolierten Umgebung testen muss, oder ein Systemadministrator, der mehrere Dienste auf einem einzigen Server laufen lassen möchte, Container sind dein bester Freund. Und was könnte besser sein, als einen einfachen und intuitiven Weg zu haben, um sie zu verwalten? Genau das bietet Portainer.
Portainer ist eine leichte Management-Oberfläche, die es dir ermöglicht, deine Docker- und Kubernetes-Container einfach zu verwalten. Egal, ob du ein Neuling oder ein erfahrener Profi bist, Portainer bietet dir die Kontrolle und Transparenz, die du brauchst, um deine Container effizient zu verwalten.
In diesem Beitrag werden wir Portainer auf Ubuntu installieren. Warum Ubuntu, fragst du dich vielleicht? Nun, Ubuntu ist eines der benutzerfreundlichsten und stabilsten Linux-Betriebssysteme, das sowohl von Einsteigern als auch von Profis geliebt wird. Außerdem läuft Docker hervorragend auf Ubuntu, was es zur idealen Wahl für unsere Anleitung macht.
Bereit, loszulegen? Dann schnall dich an, denn es wird eine aufregende Reise durch die Welt der Container-Verwaltung mit Portainer und Ubuntu!
Was ist Portainer?
Portainer ist ein kleines Wunderwerk, das dir das Leben enorm erleichtern kann. Stell es dir wie ein Schweizer Taschenmesser für Container-Management vor. Es ist ein leichtes, aber unglaublich leistungsstarkes Open-Source-Tool, das entwickelt wurde, um das Management von Docker- und Kubernetes-Umgebungen zu vereinfachen.
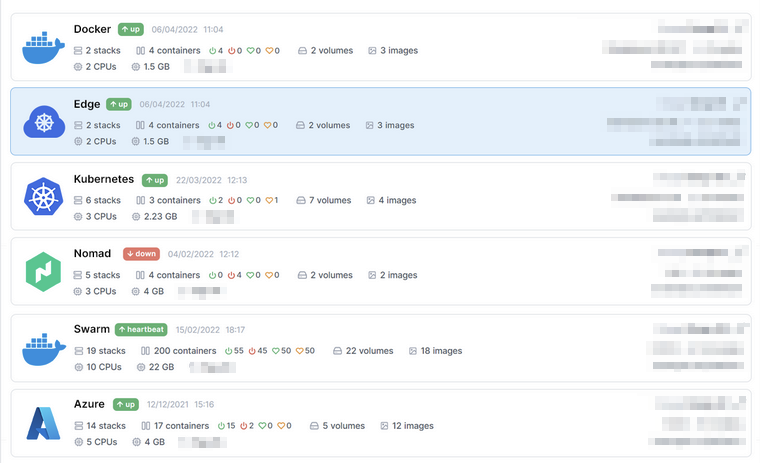
Aber was macht Portainer so speziell, fragst du dich? Nun, hier sind ein paar Punkte, die dir ein besseres Bild davon geben werden:
Einfachheit: Portainer ist so konzipiert, dass es einfach zu bedienen ist, unabhängig von deinem Kenntnisstand. Es bietet eine intuitive Benutzeroberfläche, die das Navigieren und Verwalten deiner Container so einfach wie ein Kinderspiel macht.
Vielseitigkeit: Mit Portainer kannst du Docker-Container, Images, Netzwerke, Volumes und sogar Swarm-Cluster verwalten. Nicht nur das, es unterstützt auch Kubernetes! Es ist, als hätte man das Beste aus beiden Welten in einer einzigen Anwendung.
Sicherheit: Portainer sorgt dafür, dass deine Umgebungen sicher sind. Es ermöglicht dir die Kontrolle über den Zugriff und die Berechtigungen von Nutzern und Teams, sodass du dir keine Sorgen über unerwünschte Zugriffe machen musst.
Kompatibilität: Egal, ob du auf einem lokalen Server, in der Cloud oder sogar auf einem Raspberry Pi arbeitest, Portainer hat dich abgedeckt. Es ist kompatibel mit den meisten Plattformen und Umgebungen, sodass du es nach Belieben verwenden kannst.
Mit all diesen Funktionen kann Portainer eine echte Waffe in deinem IT-Arsenal sein. Es kann dir helfen, Zeit zu sparen, Fehler zu reduzieren und die Effizienz deiner Arbeit zu steigern. Und das Beste daran ist, dass wir es gleich auf Ubuntu installieren werden!
Systemanforderungen
Bevor wir starten, müssen wir sicherstellen, dass dein System bereit ist. Die Installation von Docker und Portainer ist kein allzu schwerer Prozess, aber wie bei jeder Software gibt es einige Systemanforderungen, die du erfüllen musst.
- Betriebssystem: Wie du wahrscheinlich erraten hast, brauchst du ein Ubuntu-System. Es kann sich um eine physische Maschine, eine virtuelle Maschine oder sogar um einen Cloud-Server handeln. Das Wichtigste ist, dass es Ubuntu ist. Für diese Anleitung verwenden wir Ubuntu 22.04, aber die Schritte sollten für die meisten modernen Ubuntu-Versionen gleich sein.
- Speicher: Docker und Portainer sind nicht besonders speicherintensiv, aber wir empfehlen trotzdem, mindestens 1GB RAM zur Verfügung zu haben. Wenn du planst, viele Container zu verwalten, solltest du vielleicht sogar noch mehr in Betracht ziehen.
- Prozessor: Ein einzelner Prozessorkern sollte ausreichen, aber mehr Kerne können hilfreich sein, wenn du mit vielen Containern arbeitest.
- Speicherplatz: Stelle sicher, dass du genügend Speicherplatz auf deiner Festplatte hast. Während Docker und Portainer selbst nicht viel Platz benötigen, können die Docker-Images und -Container, die du herunterlädst und erstellst, viel Platz beanspruchen.
- Netzwerkzugang: Da wir Docker und Portainer aus dem Internet herunterladen werden, benötigst du eine stabile Internetverbindung.
- Berechtigungen: Du benötigst Root-Zugriff oder ähnliche Berechtigungen auf deinem System, um die erforderlichen Befehle auszuführen.
Jetzt, wo wir sichergestellt haben, dass dein System bereit ist, können wir endlich mit der Installation von Docker und Portainer beginnen. Bist du genauso aufgeregt wie ich? Dann lass uns loslegen!
Installation von Docker auf Ubuntu
Bevor wir Portainer installieren können, benötigen wir Docker auf unserem System. Docker ist die Plattform, auf der Portainer läuft, und es ermöglicht uns, Container auf unserem System zu erstellen und zu verwalten. Die Installation von Docker auf Ubuntu ist ein einfacher Prozess, also lass uns direkt loslegen.
Schritt 1: Aktualisiere dein System
Wir starten auf unserem Ubuntu 22.04. Die Aktualisierung deines Ubuntu 22.04-Systems ist ein wichtiger erster Schritt vor der Installation von Software. Durch das Aktualisieren der Paketlisten und das Durchführen des Upgrades stellst du sicher, dass du die neuesten Softwareversionen und Sicherheitsverbesserungen erhältst. Dies ist entscheidend, um eine stabile und sichere Nextcloud-Umgebung zu gewährleisten.
Ubuntu aktualisieren und upgraden: So geht’s einfach und schnell
Schritt 2: Installiere Docker
Jetzt können wir Docker installieren. Ubuntu’s Standard-Repositories enthalten Docker, so dass wir es mit apt installieren können. Führe einfach diesen Befehl aus:
sudo apt install docker.io
Schritt 3: Starte den Docker Dienst
Nach der Installation müssen wir den Docker-Dienst starten. Das können wir mit diesem Befehl machen:
sudo systemctl start docker
Um sicherzustellen, dass Docker nach einem Neustart automatisch gestartet wird, können wir es auch aktivieren:
sudo systemctl enable docker
Schritt 4: Überprüfe die Installation
Jetzt können wir überprüfen, ob Docker erfolgreich installiert wurde. Führe den folgenden Befehl aus, um die Docker-Version anzuzeigen:
docker --version
Wenn du eine Versionsnummer siehst, ist Docker erfolgreich installiert. Herzlichen Glückwunsch! Du hast jetzt Docker auf deinem Ubuntu-System!
Installation von Portainer
Jetzt, wo Docker auf deinem Ubuntu-System läuft, sind wir bereit für den spannendsten Teil: die Installation von Portainer. Wie du sehen wirst, ist es ein ziemlich einfacher Prozess, also lass uns gleich loslegen.
Schritt 1: Erstellen des Portainer Volumes
Zuerst erstellen wir ein Docker Volume für Portainer. Ein Volume ist ein spezieller Ordner, der von Docker verwaltet wird und in dem Daten gespeichert werden können, die von Docker-Containern verwendet werden. Führe den folgenden Befehl aus, um das Volume zu erstellen:
sudo docker volume create portainer_data
Schritt 2: Starten des Portainer Containers
Jetzt können wir den Portainer Container starten. Wir werden das Docker-Image von Portainer direkt aus dem Docker Hub herunterladen und einen Container daraus erstellen. Führe diesen Befehl aus:
sudo docker run -d -p 8000:8000 -p 9000:9000 -p 9443:9443 --name=portainer --restart=always -v /var/run/docker.sock:/var/run/docker.sock -v portainer_data:/data portainer/portainer-ce
Mit diesem Befehl passiert Folgendes:
sudo docker runstartet einen neuen Docker-Container.-dlässt den Container im Hintergrund laufen.-p 8000:8000 -p 9000:9000 -p 9443:9443öffnet die Ports 8000, 9000 und 9443, die von Portainer verwendet werden.--name=portainergibt unserem Container den Namen „portainer„.--restart=alwayssorgt dafür, dass unser Container immer neu startet, wenn er aus irgendeinem Grund stoppt.-v /var/run/docker.sock:/var/run/docker.sock -v portainer_data:/databindet das Docker-Socket und unser zuvor erstelltes Volume in den Container ein.portainer/portainer-ceist das Docker-Image, das wir verwenden.
Schritt 3: Überprüfe die Installation
Nachdem der Container gestartet ist, können wir überprüfen, ob alles richtig funktioniert. Öffne deinen Webbrowser und gehe zu http://deine-server-ip:9000. Du solltest die Portainer Login-Seite sehen. Wenn das der Fall ist, dann gratuliere ich dir: Du hast Portainer erfolgreich auf Ubuntu installiert!
Jetzt kannst du dich anmelden und mit der Verwaltung deiner Docker-Container beginnen. Aber bevor du das tust, lass uns in unserem nächsten Kapitel einige grundlegende Schritte durchgehen, um mit Portainer zu starten.
Erste Schritte mit Portainer
Herzlichen Glückwunsch! Du hast es geschafft, Portainer auf deinem Ubuntu-System zu installieren. Jetzt ist es an der Zeit, einige Grundlagen zu erlernen und mit der Verwaltung deiner Docker-Container zu beginnen. Denke daran, die 5 Gratis Lizenzen von Portainer zu ergattern! Einfach hier anmelden:
5 Gratis Portainerlizenzen
Schritt 1: Erstelle dein Admin-Konto
Wenn du das erste Mal auf die Portainer-Webseite gehst, wirst du aufgefordert, ein Administratorkonto zu erstellen. Gib einen Benutzernamen und ein Passwort ein und klicke auf „Create user„.
Schritt 2: Wähle deinen Docker-Umfang
Portainer fragt dich dann, welchen Docker-Umfang du verwalten möchtest. In unserem Fall wollen wir den lokalen Docker-Host verwalten, also wähle „Docker“ und klicke auf „Connect„.
Schritt 3: Entdecke das Dashboard
Nach dem Einloggen siehst du das Portainer-Dashboard. Hier kannst du eine Übersicht über deine Docker-Umgebung sehen, inklusive der Anzahl der laufenden Container, Images, Netzwerke und Volumes. Nimm dir einen Moment Zeit, um dich mit der Benutzeroberfläche vertraut zu machen.
Schritt 4: Verwalte deine Container
Auf der linken Seite siehst du eine Navigationsleiste mit verschiedenen Optionen. Klicke auf „Containers„, um alle auf deinem Host laufenden Container zu sehen. Von hier aus kannst du Container starten, stoppen, neu starten und entfernen, Logs anzeigen, in einen Container einsteigen und vieles mehr.
Und das war’s! Du bist jetzt bereit, mit Portainer durchzustarten und die Kontrolle über deine Docker-Umgebung zu übernehmen. Es gibt noch viel mehr zu entdecken und zu lernen, aber ich bin sicher, dass du schnell den Dreh raus haben wirst.









