Ubuntu ist ein beliebtes Betriebssystem, das auf der Open-Source-Software Debian basiert und in der Entwicklergemeinschaft für seine Benutzerfreundlichkeit und Zuverlässigkeit geschätzt wird. Egal, ob du Ubuntu als Desktop- oder Serverbetriebssystem verwendest, es ist wichtig, dass du es regelmäßig aktualisierst und auf den neuesten Stand bringst. In diesem Blogbeitrag werden wir uns damit befassen, wie du das Betriebssystem von Ubuntu aktualisieren und upgraden kannst, um sicherzustellen, dass du von den neuesten Verbesserungen und Sicherheitsupdates profitierst.
Ubuntu – Update und Upgrade via Terminal
Das Update und Upgrade von Ubuntu kann über das Terminal erfolgen und bietet viele Vorteile gegenüber anderen Methoden. Das Terminal ermöglicht es, das Betriebssystem schnell und einfach auf den neuesten Stand zu bringen, ohne dass man eine grafische Benutzeroberfläche verwenden muss. Um das Betriebssystem auf den neuesten Stand zu bringen, führe im Terminal einfach den Befehl sudo apt update aus. Dadurch werden die neuesten Paketlisten heruntergeladen und gespeichert. Anschließend kannst du das Betriebssystem mit dem Befehl sudo apt upgrade aktualisieren. Hierbei werden alle verfügbaren Updates heruntergeladen und installiert, um das System auf den neuesten Stand zu bringen. Es ist wichtig zu beachten, dass während des Upgrade-Vorgangs eventuell eine Bestätigung erforderlich ist. Durch die Verwendung des Terminals kann das Update und Upgrade von Ubuntu einfach und schnell durchgeführt werden, um sicherzustellen, dass das System sicher und zuverlässig läuft.
sudo apt update && sudo apt upgrade -y
Dieser Befehl führt in einem Schritt sowohl das Aktualisieren der Paketlisten als auch das Upgrade aller verfügbaren Pakete aus.
Der erste Teil des Befehls sudo apt update lädt die neuesten Paketlisten herunter und speichert sie auf deinem System. Der zweite Teil sudo apt upgrade -y führt dann das Upgrade aller verfügbaren Pakete durch und bestätigt automatisch alle Abfragen während des Upgrades. Das -y Flag überspringt die Bestätigungsabfrage, um den Upgrade-Vorgang zu beschleunigen.
Das Zusammenführen dieser beiden Befehle mit && bedeutet, dass das Upgrade nur ausgeführt wird, wenn das Update erfolgreich durchgeführt wurde. Das bedeutet, dass das Upgrade nur ausgeführt wird, wenn es eine aktualisierte Version der Paketlisten gibt. Dies stellt sicher, dass die neuesten Pakete heruntergeladen und installiert werden, ohne dass du manuell nach Updates suchen musst.
Insgesamt bietet dieser Befehl eine schnelle und effektive Möglichkeit, dein Ubuntu-System auf den neuesten Stand zu bringen und sicherzustellen, dass es sicher und stabil läuft.
Aufräumen nach einem Update
Nachdem du ein Upgrade von Ubuntu durchgeführt hast, bleiben oft verwaiste Pakete zurück, die aufgrund des Upgrades nicht mehr benötigt werden. Diese Pakete können Speicherplatz belegen und die Leistung des Systems beeinträchtigen.
sudo apt autoremove
Der Befehl kann verwendet werden, um diese verwaisten Pakete automatisch zu entfernen. autoremove ist ein nützlicher Befehl, der nach Paketen sucht, die als Abhängigkeiten von anderen Paketen installiert wurden, die nicht mehr auf dem System vorhanden sind. Durch das Entfernen dieser Pakete kann Speicherplatz freigegeben werden und das System kann schneller und effizienter arbeiten.
Es ist jedoch wichtig zu beachten, dass der Befehl sudo apt autoremove sorgfältig verwendet werden sollte, um sicherzustellen, dass keine wichtigen Pakete entfernt werden, die möglicherweise von anderen Anwendungen oder Diensten benötigt werden. Es ist daher ratsam, vor dem Entfernen der Pakete eine Überprüfung durchzuführen und sicherzustellen, dass keine wichtigen Abhängigkeiten entfernt werden.
Ubuntu – Update und Upgrade via GUI
Ubuntu bietet auch eine einfache Möglichkeit, das Betriebssystem über die grafische Benutzeroberfläche (GUI) zu aktualisieren. Dafür muss der “Software Updater” bzw. die “Aktualisierungsverwaltung” geöffnet werden, welcher über das Menü “Aktivitäten” oder über die Tastenkombination “Alt + F2” und der Eingabe von “update-manager” geöffnet werden kann.
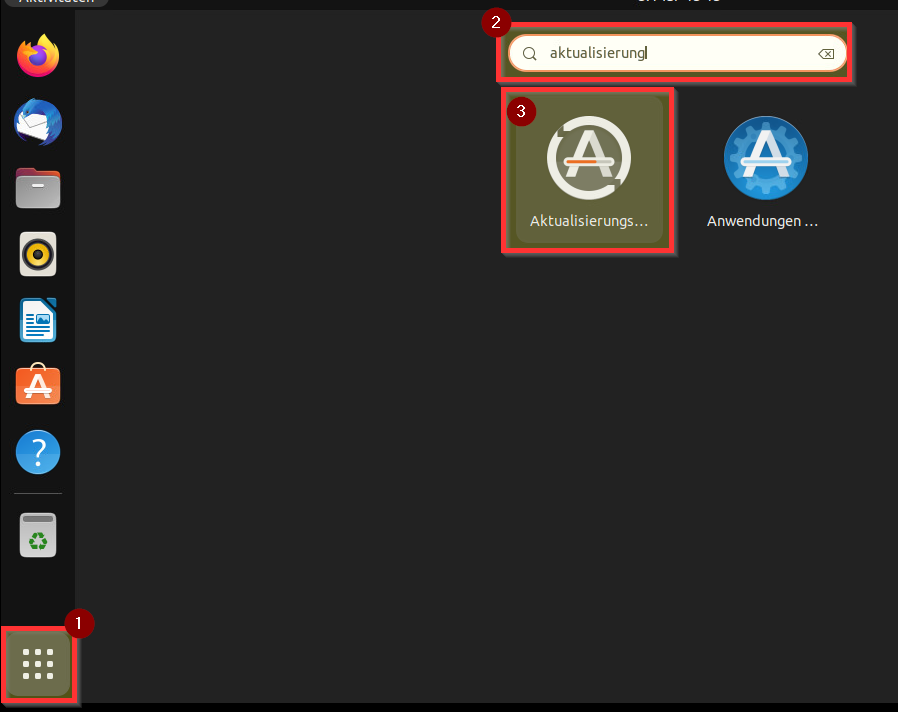
Sobald das Tool geöffnet ist, prüft es automatisch nach verfügbaren Updates und gibt eine Liste aller Updates aus, die installiert werden können. Anschließend kann der Benutzer auswählen, welche Updates installiert werden sollen. Es ist auch möglich, das System vollständig zu aktualisieren, indem man auf die Schaltfläche “Alle aktualisieren” klickt. Der Vorteil dieser Methode ist, dass es einfacher zu bedienen ist als das Terminal, jedoch kann es länger dauern und man hat weniger Kontrolle über den Update-Prozess.
Finde weitere hilfreiche Beiträge: ITS-Farin Blog


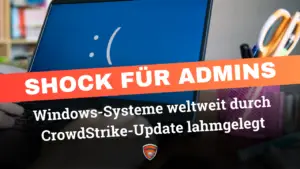







2 Responses
Wie kann man von Linux Mint 20.3 una , auf Linux Mint 21.3 Virginia im Teminal apdaten?
Um von Linux Mint 20.3 “Una” auf Linux Mint 21.3 “Virginia” über das Terminal zu aktualisieren, sollten Sie die folgenden Schritte durchführen. Beachten Sie, dass es wichtig ist, vor Beginn des Upgrades ein Backup Ihrer wichtigen Daten zu erstellen.
Hier sind die Schritte, um ein Upgrade über das Terminal durchzuführen:
1. Aktualisieren Sie Ihr aktuelles System:
Stellen Sie sicher, dass alle aktuellen Pakete auf dem neuesten Stand sind. Dies hilft, potenzielle Konflikte während des Upgrades zu vermeiden.
sudo apt updatesudo apt upgrade
sudo apt dist-upgrade
2. Systembereinigung:
Es ist eine gute Praxis, nicht benötigte Pakete vor einem Upgrade zu entfernen.
sudo apt autoremove3. Upgrade des Systems:
Mit Mint 20.3 müssen Sie eventuell zuerst auf 21.0 und dann auf 21.3 upgraden, da direkte Upgrades über mehrere Versionen hinweg nicht immer unterstützt werden.
Prüfen Sie dies auf der offiziellen Linux Mint Webseite oder in den Community-Foren.
Um das Upgrade auf die nächste Version (hier 21.0) zu starten, führen Sie das MintUpgrade-Tool aus.
sudo apt install mintupgrademintupgrade check
mintupgrade download
mintupgrade upgrade
Befolgen Sie die Anweisungen auf dem Bildschirm, um das Upgrade zu bestätigen und abzuschließen.
4. Upgrade auf die neueste Version (21.3):
Nachdem Sie erfolgreich auf 21.0 aktualisiert haben, wiederholen Sie die Schritte, um auf 21.3 zu aktualisieren, falls notwendig.
Möglicherweise müssen Sie das Repository auf die neueste Version ändern, wenn dies nicht automatisch geschieht.
5. Neustart des Systems:
Nachdem das Upgrade abgeschlossen ist, ist es ratsam, das System neu zu starten.
sudo reboot6. Überprüfen der Systemversion:
Nach dem Neustart können Sie überprüfen, ob das Upgrade erfolgreich war.
cat /etc/os-releaseDiese Schritte sollten Ihnen helfen, ein erfolgreiches Upgrade durchzuführen. Bitte beachten Sie, dass während des Upgrade-Prozesses eine stabile Internetverbindung erforderlich ist. Es ist auch empfehlenswert, das Upgrade zu einem Zeitpunkt durchzuführen, zu dem Sie den Computer nicht dringend benötigen, da es einige Zeit dauern kann.