Schritt-für-Schritt-Anleitung: Taskleiste in Windows 11 über GPO nach links verschieben
Windows 11 hat einige Änderungen mit sich gebracht, darunter auch die zentrierte Platzierung des Startknopfes auf der Taskleiste. Für viele Nutzer fühlt sich das ungewohnt an, und sie bevorzugen die gewohnte Anordnung am linken Bildschirmrand. Glücklicherweise lässt sich das mit einer Gruppenrichtlinie (GPO) recht einfach für alle Rechner im Unternehmen einstellen. In diesem Blogartikel zeige ich dir, wie du die Taskleiste über eine GPO nach links verschieben kannst.
Lokale Einstellung per Registry-Schlüssel
Zunächst zeige ich dir, wie du die Position der Taskleiste lokal auf einem Rechner anpassen kannst. Dies ist nützlich für Tests oder wenn du die Einstellung nur auf einem einzelnen PC vornehmen möchtest.
- Öffnen von Regedit: Drücke
Win + R, gibregeditein und drücke Enter, um den Registry-Editor zu öffnen. - Navigiere zum benötigten Schlüssel: Gehe zu
HKEY_CURRENT_USERSoftwareMicrosoftWindowsCurrentVersionExplorerAdvanced - Erstelle den DWORD-Eintrag: Klicke mit der rechten Maustaste in den rechten Bereich, wähle
Neu->DWORD-Wert (32-Bit). Benenne ihnTaskbarAlund setze den Wert auf0.
Implementierung über Gruppenrichtlinie (GPO)
Jetzt, wo du weißt, wie die Einstellung lokal angewendet wird, schauen wir uns an, wie du dies über eine GPO für alle Rechner im Netzwerk umsetzen kannst.
Schritt 1: Erstellen einer neuen Gruppenrichtlinie
- Gruppenrichtlinienverwaltung öffnen: Gehe auf einem Domain Controller oder über die Remote Server Administration Tools (RSAT) auf einem Desktop auf
Gruppenrichtlinienverwaltung. - Neue GPO erstellen: Rechtsklicke auf die OU (Organizational Unit), die die Zielbenutzer enthält, und wähle
Neu. Gib der GPO einen aussagekräftigen Namen, z.B. „Taskleiste links positionieren“.
Schritt 2: Hinzufügen des Registry-Schlüssels zur GPO
- Bearbeite die GPO: Rechtsklicke auf die neue GPO und wähle
Bearbeiten. - Navigiere zu den Registry-Einstellungen: Unter
Benutzerkonfiguration->Einstellungen->Windows-Einstellungen->Registrierungklicke rechts und wähleNeu->Registry-Eintrag. - Konfiguriere den Registry-Eintrag: Fülle die Felder wie folgt aus:
- Aktion:
Ersetzen - Hive:
HKEY_CURRENT_USER - Pfad:
SoftwareMicrosoftWindowsCurrentVersionExplorerAdvanced - Wertname:
TaskbarAl - Werttyp:
REG_DWORD - Wertdaten:
0
- Aktion:
Achtung:
Der Wertname ist TaskbarAl (Die letzten Buchstaben sind AL und nicht AI)
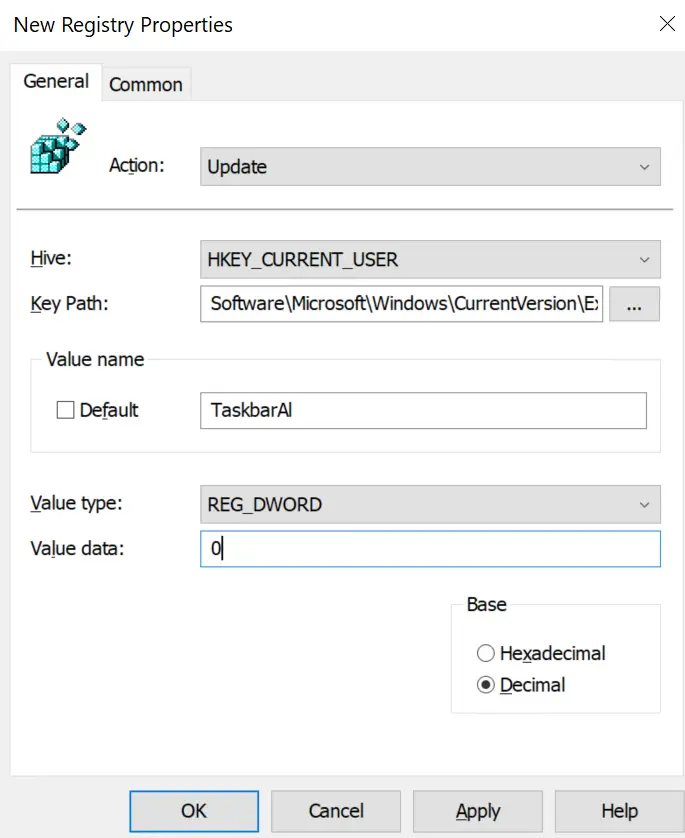
Schritt 3: Zuweisung und Test der GPO
- Weise die GPO zu: Klicke auf die OU, der du die GPO hinzugefügt hast, und stelle sicher, dass die GPO aktiv und richtig konfiguriert ist.
- Teste die Änderungen: Melde dich auf einem Benutzer-PC, der der Ziel-OU zugeordnet ist, an und prüfe, ob die Taskleiste wie gewünscht nach links verschoben wurde.
Fazit
Durch die Anwendung dieser Einstellung über eine GPO kannst du sicherstellen, dass alle Nutzer in deinem Netzwerk eine einheitliche Benutzeroberfläche vorfinden und der Startknopf immer an der gewohnten Stelle links zu finden ist. Dies verbessert nicht nur die Benutzererfahrung, sondern vereinfacht auch die Verwaltung und den Support. Viel Erfolg beim Ausrollen deiner neuen GPO!









