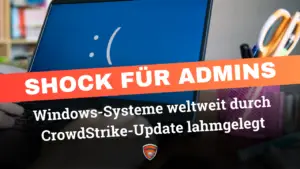Bist du bereit, Abschied von deinem Ubuntu-Dual-Boot zu nehmen und dich wieder ganz auf Windows zu konzentrieren? Dann ist der erste Schritt zur Rückkehr zu einem reinen Windows-System die Entfernung des GRUB-Bootloaders. In diesem Blogartikel gehe ich auf die detaillierte und einfache Vorgehensweise ein, wie du GRUB von deinem System entfernst und direkt in dein gewohntes Windows bootest.
GRUB-Bootloader entfernen
Zuerst brauchst du Zugang zur Windows-Kommandozeile mit Administratorrechten. Am schnellsten geht das über das Startmenü mit einem Rechtsklick und der Auswahl von „Eingabeaufforderung (Administrator)“ oder “Windows PowerShell (Administrator)”. Gebe nun folgenden Befehl ein um diskpart zu starten.
diskpart
Schritt 2: Aktiviere die Windows-Festplatte
Um dir alle Festplatten anzeigen zu lassen:
list disk
Normalerweise wirst du sehen, dass der Datenträger 0 als GPT formatiert ist, was bedeutet, dass es sich um eine UEFI-konforme Festplatte handelt.

Aktiviere die Festplatte mit:
sel disk 0
Schritt 3: Wähle die EFI-Partition aus
Jetzt wird es ein bisschen technisch. Um die Partitionen zu sehen, gebe folgenden Befehl ein:
list vol
Du suchst nach der FAT32-formatierten EFI-Partition, oft mit einem Namen, der EFI oder SYSTEM enthält.

Mit dem folgenden Befehl wählst du sie aus (ersetze X durch die korrekte Nummer deiner Partition). Füge dann dem ausgewähltem Volume ein Laufwerksbuchstabe hinzu. Falls Z schon vergeben ist, nimm einfach einen anderen Buchstaben.
sel vol X
assign letter=z
Schritt 4: Lösche den Linux EFI Eintrag
Wechsle nun auf die EFI-Partition und in den entsprechenden Ordner:
z:
cd EFI
Ein dir zeigt dir die Verzeichniseinträge. Hier suchst du nach dem Ubuntu-Eintrag oder dem Eintrag der Linux-Distribution, die du entfernen möchtest. Mit dem folgenden Befehl löschst du diesen Ordner (ersetze “ubuntu” durch den Namen des Linux-Verzeichnisses): Bestätige die Löschanfrage mit “A”
rmdir ubuntu
Und voilà, beim nächsten Neustart sollte Windows ohne Umwege hochfahren! Falls du noch Fragen hast, hinterlasse gerne einen Kommentar unter dem Artikel.
Finde weitere hilfreiche Beiträge: ITS-Farin Blog