Nextcloud hat sich in den letzten Jahren als eine der beliebtesten Open-Source-Lösungen für die private und professionelle Cloud-Nutzung etabliert. Das liegt an seiner Vielseitigkeit und den umfangreichen Anpassungsmöglichkeiten, die es bietet. Nextcloud ermöglicht es dir, deine Daten zu speichern, zu teilen und zu verwalten – und das alles in deiner eigenen persönlichen Cloud. Es ist, als hättest du deine eigene kleine Ecke des Internets, die du nach Belieben gestalten kannst.
Doch mit der großen Freiheit und Kontrolle, die wir durch die Nutzung von Nextcloud erhalten, kommt auch eine große Verantwortung: Die Sicherheit und Integrität unserer Daten. Und das ist genau das Thema, das wir heute behandeln werden: Wie erstellst du eine Sicherung deiner Nextcloud und wie stellst du sie im Bedarfsfall wieder her?
In diesem Artikel werde ich dir zeigen, wie du deine Daten sicherst und bei Bedarf wiederherstellst. Ich werde dir auch einige Tipps und Best Practices mit auf den Weg geben, damit du das Beste aus deiner Nextcloud herausholen kannst. Denn eines ist sicher: Datenverlust ist kein Spaß, und eine ordnungsgemäße Sicherung und Wiederherstellung ist der Schlüssel zur Vermeidung solcher Katastrophen.
Also, schnapp dir eine Tasse Kaffee, mach es dir gemütlich und lass uns zusammen in die Welt der Nextcloud-Datensicherung eintauchen!
Du willst NextCloud selbst testen und auf deinem Ubuntu Server installieren?
Dann lese hier die Anleitung: Nextcloud Installation leicht gemacht: Ein Leitfaden für die eigene Cloud
Warum ist die Sicherung und Wiederherstellung wichtig?
Du denkst vielleicht: “Ich habe noch nie Daten verloren, warum sollte ich mir also Sorgen um die Sicherung und Wiederherstellung machen?” Nun, lass es uns so sagen: Niemand erwartet, dass seine Daten verloren gehen. Aber wenn es passiert, und du hast keine Sicherungskopie, ist es meistens zu spät.
Die Risiken sind vielfältig. Server können ausfallen, Software kann Bugs haben, oder – seien wir ehrlich – manchmal löschen wir einfach versehentlich etwas Wichtiges. Und natürlich gibt es auch die immer präsente Gefahr von Cyber-Angriffen. All diese Szenarien können dazu führen, dass du wertvolle Daten verlierst.
Es gibt ein Sprichwort in der IT-Welt: “Es gibt zwei Arten von Menschen: diejenigen, die bereits Daten verloren haben und diejenigen, die Daten verlieren werden“. Es mag ein bisschen pessimistisch klingen, aber es unterstreicht, wie wichtig es ist, vorbereitet zu sein.
Datenintegrität und -sicherheit sind entscheidend, vor allem, wenn wir über personenbezogene oder geschäftskritische Daten sprechen. Ein Datenverlust kann nicht nur ärgerlich sein, sondern auch schwerwiegende Folgen haben. Deshalb ist es wichtig, regelmäßige Sicherungen zu erstellen und zu wissen, wie man diese im Notfall wiederherstellt.
Stell dir die Sicherung und Wiederherstellung wie eine Versicherung für deine Daten vor. Du hoffst, dass du sie nie brauchst, aber wenn etwas passiert, wirst du froh sein, sie zu haben.
Im nächsten Teil dieses Artikels werden wir uns genauer ansehen, wie du eine Sicherung deiner Nextcloud erstellst. Denn Vorsicht ist besser als Nachsicht, oder?
Wie du eine Sicherung deiner Nextcloud erstellst
Voraussetzungen: Du benötigst SSH-Zugriff auf deinen Server und entsprechende Rechte (z. B. root oder ein Benutzer mit sudo-Rechten). Außerdem solltest du wissen, wo sich dein Nextcloud-Datenverzeichnis und dein Nextcloud-Serververzeichnis befinden und welche Datenbank Nextcloud nutzt (in diesem Fall MariaDB).
Schritt 1: Aktivierung des Wartungsmodus
Wir beginnen, indem wir den Wartungsmodus in Nextcloud aktivieren. Dies verhindert, dass Benutzer während des Sicherungsprozesses Änderungen vornehmen. Du kannst den Wartungsmodus über die Kommandozeile aktivieren:
Logge dich in deinen Server ein und wechsle in das Nextcloud-Verzeichnis. Das könnte so aussehen:
cd /var/www/nextcloud
Aktiviere den Wartungsmodus mit dem folgenden Befehl:
sudo -u www-data php occ maintenance:mode --on
Schritt 2: Sichern des Server- und Datenverzeichnisses
Jetzt, wo Nextcloud im Wartungsmodus ist, sichern wir das Serververzeichnis und das Datenverzeichnis:
Wechsle in das Verzeichnis, in dem du die Sicherung speichern möchtest. Zum Beispiel:
cd /pfad/zu/deinem/sicherungsverzeichnis
Sichere das Nextcloud-Serververzeichnis und das Datenverzeichnis mit dem rsync-Befehl:
sudo rsync -Aax /var/www/nextcloud ./itfs_ncserver_$(date +"%d%m%Y") sudo rsync -Aax /pfad/zu/deinem/datenverzeichnis ./datenitfs_nc_$(date +"%d%m%Y")
Schritt 3: Erstellen eines SQL-Dumps von MariaDB
Als nächstes erstellen wir einen SQL-Dump von MariaDB. Du benötigst die Datenbankanmeldeinformationen für diesen Schritt.
Führe den folgenden Befehl aus, um einen SQL-Dump zu erstellen:
mysqldump --single-transaction -h localhost -u USER -pPASSWORT > itfs_ncdb_$(date +"%d%m%Y
Ersetze dabei localhost mit dem Hostnamen deines Datenbankservers, USER mit dem Benutzernamen deiner Nextcloud-Datenbank und pPASSWORT mit dem Passwort deiner Nextcloud-Datenbank (zwischen -p und dem PASSWORT darf kein Leerzeichen sein).
Schritt 4: Deaktivierung des Wartungsmodus
Jetzt, da wir eine Sicherung unserer Daten haben, können wir den Wartungsmodus deaktivieren und Nextcloud wieder für die Benutzer freigeben:
Wechsle zurück in das Nextcloud-Verzeichnis:
cd /var/www/nextcloud
Deaktiviere den Wartungsmodus mit dem folgenden Befehl:
sudo -u www-data php occ maintenance:mode --off
Jetzt hast du eine vollständige Sicherung deiner Nextcloud-Installation auf deinem Ubuntu-Server erstellt. Denke daran, dass es wichtig ist, diese Schritte regelmäßig zu wiederholen, um immer eine aktuelle Sicherung zu haben. Und vergiss nicht, deine Sicherungen an einem sicheren Ort aufzubewahren!
Wiederherstellung deiner Nextcloud-Daten
Jetzt, wo wir wissen, wie man eine Sicherung erstellt, müssen wir auch wissen, wie man diese Sicherung im Falle eines Datenverlusts wiederherstellt. Denn eine Sicherung nützt uns wenig, wenn wir nicht wissen, wie wir sie verwenden können, stimmt’s?
Um ein Nextcloud-Backup wiederherzustellen, müssen Sie die gesicherten Daten, Konfigurationsdateien und die Datenbank wiederherstellen. Die folgenden Schritte können für die Wiederherstellung verwendet werden:
Schritt 1: Aktivierung des Wartungsmodus
Wir beginnen, indem wir den Wartungsmodus in Nextcloud aktivieren. Dies verhindert, dass Benutzer während des Wiederherstellungsprozesses Änderungen vornehmen. Du kannst den Wartungsmodus über die Kommandozeile aktivieren:
Logge dich in deinen Server ein und wechsle in das Nextcloud-Verzeichnis. Das könnte so aussehen:
cd /var/www/nextcloud
Aktiviere den Wartungsmodus mit dem folgenden Befehl:
sudo -u www-data php occ maintenance:mode --on
Als nächstes solltest du deine gesicherten Daten und Konfigurationsdateien wiederherstellen. Du musst die Dateien aus deinem Backup an ihren ursprünglichen Ort kopieren. Hier ist, wie du das mit rsync machen kannst:
cd /pfad/zu/deinem/sicherungsverzeichnis
Stelle dann das Nextcloud-Serververzeichnis und das Datenverzeichnis mit dem rsync-Befehl wieder her:
rsync -Aax ./itfs_ncserver_XXXXXXXX /var/www/nextcloud
rsync -Aax ./itfs_ncdaten_XXXXXXXX /pfad/zu/deinem/datenverzeichnis
Jetzt musst du deine Datenbank wiederherstellen. Zuerst solltest du deine aktuelle Datenbank löschen und eine neue erstellen. Hier sind die Befehle, die du in der MySQL- oder MariaDB-Shell ausführen kannst:
mysql -u root -p
DROP DATABASE nextcloud;
CREATE DATABASE nextcloud;
exit
Anschließend kannst du deine gesicherte Datenbank mit diesem Befehl wiederherstellen:
mysql -u root -p nextcloud < ./itfs_ncdb_XXXXXXXX.bak
Wenn du das getan hast, solltest du den Wartungsmodus von Nextcloud ausschalten. Wechsle zurück in das Nextcloud-Verzeichnis:
cd /var/www/nextcloud
Deaktiviere den Wartungsmodus mit dem folgenden Befehl:
sudo -u www-data php occ maintenance:mode --off
Schließlich solltest du sicherstellen, dass die Berechtigungen für die wiederhergestellten Dateien korrekt sind. Diese Dateien sollten dem Webserver-Benutzer gehören, der in der Regel www-data ist:
chown -R www-data:www-data /var/www/nextcloud chown -R www-data:www-data /home/data
Nachdem du diese Schritte durchgeführt hast, sollte deine Nextcloud-Installation wiederhergestellt sein. Bitte beachte, dass diese Anleitung abhängig von deiner spezifischen Konfiguration ist und angepasst werden könnte.
Automatisierung deiner Nextcloud-Sicherungen
Wir haben gesehen, wie man eine Sicherung erstellt und wiederherstellt. Aber seien wir ehrlich: Es kann zeitaufwendig sein, das manuell zu tun, besonders wenn du viele Daten hast oder häufige Sicherungen machen möchtest. Die gute Nachricht ist, dass wir diesen Prozess automatisieren können. Wie? Lass es uns herausfinden!
Warum du deine Sicherungen automatisieren solltest
Die Automatisierung deiner Sicherungen hat mehrere Vorteile. Erstens, es spart dir Zeit. Anstatt manuell Sicherungen zu erstellen und zu überprüfen, kannst du den Prozess einmal einrichten und ihn dann laufen lassen.
Zweitens, es reduziert das Risiko von Fehlern. Wenn du manuell Sicherungen erstellst, besteht immer die Möglichkeit, dass du einen Schritt vergisst oder einen Fehler machst. Bei einer automatisierten Sicherung wird der Prozess immer auf die gleiche Weise durchgeführt, was die Wahrscheinlichkeit von Fehlern verringert.
Schließlich sorgt die Automatisierung dafür, dass du immer eine aktuelle Sicherung hast. Du kannst einstellen, dass Sicherungen in regelmäßigen Abständen (zum Beispiel täglich, wöchentlich oder monatlich) erstellt werden, so dass du immer eine aktuelle Sicherung zur Verfügung hast.
Wie du deine Sicherungen automatisieren kannst
Es gibt verschiedene Möglichkeiten, die Sicherung deiner Nextcloud zu automatisieren, abhängig von deinem Server und deinen spezifischen Anforderungen. Ein einfacher Ansatz ist die Verwendung von Cron-Jobs. Ein Cron-Job ist eine Aufgabe, die automatisch zu einer bestimmten Zeit ausgeführt wird. Du kannst einen Cron-Job erstellen, der die Befehle zur Sicherung deiner Nextcloud regelmäßig ausführt.
Zusätzlich könntest du Skripte verwenden, die den gesamten Sicherungsprozess für dich übernehmen. Es gibt verschiedene Skripte und Tools, die speziell für die Sicherung von Nextcloud entwickelt wurden, also fühle dich frei, sie zu erforschen und das zu verwenden, was am besten zu deinen Bedürfnissen passt.
Skript erstellen: Zuerst solltest du ein Bash-Skript erstellen, das die Sicherung durchführt. Du kannst das Skript von unten verwenden. Erstelle eine neue Datei mit dem Namen ITFS_Nextcloud-Backup.sh und füge den Inhalt des Skripts hinzu. Stelle sicher, dass du die Pfade und Datenbankdetails durch deine eigenen ersetzt. Speichere die Datei und schließe den Editor.
#!/bin/bash
#Nextcloud-Verzeichnis / Nextcloud Datenverzeichnis
NEXTCLOUD_DIR=/var/www/nextcloud
DATA_DIR=/home/data
#Backup Verzeichnis
BACKUP_DIR=/home/itsf-ncbackup/
#Datenbankdetails
DB_USER=nextclouduser
DB_PASS=PASSWORT
DB_NAME=nextcloud
#Nextcloud in Wartungsmodus versetzen
sudo -u www-data php $NEXTCLOUD_DIR/occ maintenance:mode --on
#Sicherung des Nextcloud-Verzeichnis und Datenverzeichnis
rsync -Aax $NEXTCLOUD_DIR $BACKUP_DIR
rsync -Aax $DATA_DIR $BACKUP_DIR
#Sicherung der Datenbank
mysqldump --single-transaction -h localhost -u $DB_USER -p$DB_PASS $DB_NAME > $BACKUP_DIR/dbdump.sql
#Nextcloud Wartungsmodus beenden
sudo -u www-data php $NEXTCLOUD_DIR/occ maintenance:mode --off
Berechtigungen setzen: Dann musst du sicherstellen, dass das Skript ausführbar ist. Du kannst das mit dem folgenden Befehl tun:
chmod +x /pfad/zum/skript/ITFS_Nextcloud-Backup.sh
Ersetze /pfad/zum/skript/ durch den Pfad, wo du das Skript gespeichert hast.
Cron Job einrichten: Nun musst du einen Cron Job einrichten, der das Skript regelmäßig ausführt. Du kannst das tun, indem du den Crontab-Editor öffnest:
crontab -e
Dann fügst du am Ende des geöffneten Editors eine neue Zeile hinzu, die den Cron Job definiert. Zum Beispiel führt der folgende Cron Job das Skript jeden Tag um 2 Uhr nachts aus:
0 2 * * * /pfad/zum/skript/ITFS_Nextcloud-Backup.sh
Ersetze /pfad/zum/skript/ durch den Pfad, wo du das Skript gespeichert hast. Schließe den Editor und der Cron Job wird aktiviert.
Das war’s schon! Dein Nextcloud wird jetzt jeden Tag automatisch gesichert. Du solltest jedoch sicherstellen, dass genügend Speicherplatz für die Backups vorhanden ist und die Backups regelmäßig überprüfen, um sicherzustellen, dass sie korrekt durchgeführt werden.
Fazit und abschließende Gedanken
Daten sind heute ein wertvolles Gut. Ob es sich um persönliche Erinnerungen, wichtige Dokumente oder geschäftskritische Informationen handelt, der Verlust von Daten kann verheerend sein. Deshalb ist es so wichtig, regelmäßige Sicherungen zu erstellen und zu wissen, wie man sie bei Bedarf wiederherstellt.
Nextcloud ist ein mächtiges Werkzeug für die Datenverwaltung, aber wie jedes andere System ist es nicht immun gegen Datenverlust. Unfälle passieren, Geräte fallen aus, und Cyber-Angriffe sind leider eine reale Bedrohung. Die gute Nachricht ist, dass du vorbereitet sein kannst.
Wir haben in diesem Artikel gesehen, wie du deine Nextcloud-Daten sichern und wiederherstellen kannst. Es mag anfangs kompliziert erscheinen, aber ich versichere dir, dass es mit ein wenig Übung zur Routine wird. Und die Mühe lohnt sich definitiv, um die Sicherheit und Integrität deiner Daten zu gewährleisten.
Schließlich haben wir gesehen, wie du deine Sicherungen automatisieren kannst. Indem du diesen Prozess automatisierst, kannst du Zeit sparen, Fehler vermeiden und sicherstellen, dass du immer eine aktuelle Sicherung hast. In der digitalen Welt ist das ein unschätzbarer Vorteil.
Zum Abschluss möchte ich dich dazu ermutigen, das Wissen, das du in diesem Artikel erworben hast, in die Praxis umzusetzen. Erstelle heute eine Sicherung deiner Nextcloud-Daten und stelle sicher, dass du weißt, wie du sie wiederherstellen kannst. Und dann, automatisiere den Prozess, um deine Zukunft zu sichern.
Vielen Dank, dass du diesen Artikel bis zum Ende gelesen hast. Ich hoffe, du hast viel gelernt und fühlst dich jetzt sicherer im Umgang mit deinen Nextcloud-Daten. Bis zum nächsten Mal, bleib sicher und halte deine Daten geschützt!


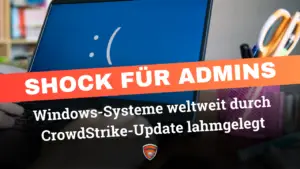







Eine Antwort
Eine gute und auch übersichtliche Erklärung. Danke!
Meine Herausforderung war, das ich alles direkt auf einen anderen Server sichern wollte.
### Ergänzung Sicherung auf anderen Host ####
#Backup Verzeichnis
BACKUP_DIR=USER@HOSTNAME:/home/USERHOME/nc-backup
–> hier sollte der Quell-Host-user sich perr ssh-key einloggen können, damit erfolgt keine Passwortabfrage
–> für die Sicherung des nextcloud- Datenverzeichnisses habe ich den skriptausführenden user noch zum Mitglied der Gruppe www-data gemacht, da die Daten sonst nicht gelesen werden können
### Ergänzung Sicherung Datenbank ###
#Sicherung der Datenbank
mysqldump –single-transaction -h localhost -u $DB_USER -p$DB_PASS $DB_NAME > /home/USERHOME/backup-nc-database/dbdump.sql_$(date +”%d%m%Y”)
rsync -Aax $DATABASE_BACKUP_DIR $BACKUP_DIR