Du bist auf der Suche nach einem einfachen Monitoring-Tool? Andere Monitoring-Tools sind zu komplex für deine Anforderung oder schlichtweg zu teuer? Dann ist UpTime Kuma genau das richtige für dich!
UpTime Kuma ist ein praktisches und leichtgewichtiges Open-Source-Werkzeug, dass deine Clients, Webserver und darauf laufende Webanwendungen in regelmäßigen Abständen auf Erreichbarkeit prüft. Bei Misserfolg benachrichtigt dich das Programm über einen der zahlreichen Kanäle wie E-Mail, Slack, Discord oder ruft eine konfigurierte Adresse per HTTP auf (Webhook).
Eine Live Demo findest du hier: Zur Live Demo
In diesem Blogbeitrag zeige ich dir, wie du UpTime Kuma auf Ubuntu installierst und die Grundkonfiguration in der Weboberfläche vornimmst.
Installation von UpTime Kuma
Wir starten mit einem aktuellen Ubuntu 20.10, öffnen das Terminal und geben folgenden Befehle ein.
sudo apt install docker.io -yInfo:
Installiert Docker
„-y“ Parameter zur automatischen Bestätigung der Installation
sudo apt install docker-compose -yInfo:
Installiert Docker-Compose
„-y“ Parameter zur automatischen Bestätigung der Installation
Damit das UpTime Kuma Docker in einem seperatem Ordner liegt, legen wir einen neuen Ordner an und springen in das Verzeichnis. In meinem Fall gebe ich folgende Befehle ein:
mkdir MeinUptimeKuma
cd MeinUptimeKumaNun müssen wir eine Konfigurationsdatei für Docker-Compose anlegen. Hier könnt ihr folgende Konfiguration kopieren und die Datei in Ubuntu anlegen.
Konfigurationsdatei:
Originale Konfigurationsdatei findet ihr hier: Zur Konfigurationsdatei
# Simple docker-compose.yml
# You can change your port or volume location
version: '3.3'
services:
uptime-kuma:
image: louislam/uptime-kuma:1
container_name: uptime-kuma
volumes:
- ./uptime-kuma-data:/app/data
ports:
- 3001:3001 # <Host Port>:<Container Port>
restart: alwaysInfo:
Installiert Docker Compose.
„-y“ Parameter zur automatischen Bestätigung der Installation
Kopiert euch den Text aus der Konfigurationsdatei und erstellt nun eine neue Datei in dem Verzeichnis.
sudo nano docker-compose.ymlFügt nun den Text in die Datei ein. Danach könnt ihr die Datei speichern und schließen mit STRG + U und danach STRG + X.
Um UpTime Kuma nun zu erstellen und zu starten, gebe folgenden Befehl ein:
sudo docker-compose up -dDie Installation ist damit abgeschlossen und du kannst UpTime Kuma für den ersten Start konfigurieren.
Erstkonfiguration von UpTime Kuma
Öffne deinen Browser und gebe die IP Adresse deines Servers ein, gefolgt von dem vergebenen Port (Default: 3001)
192.168.X.X:3001Auf dieser Seite kannst du die Sprache, deinen Benutzernamen und Passwort auswählen. Drücke Danach auf „Create“
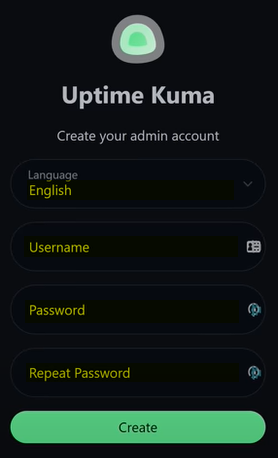
Das wars! Nun siehst du das Dashboard und kannst deine ersten Monitore erstellen!
Erstellung von Monitoren
Klicke auf „Neuen Monitor hinzufügen“
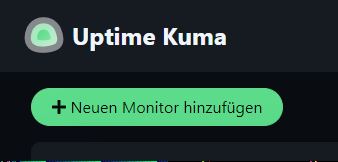
Wähle die Art des Monitors aus:
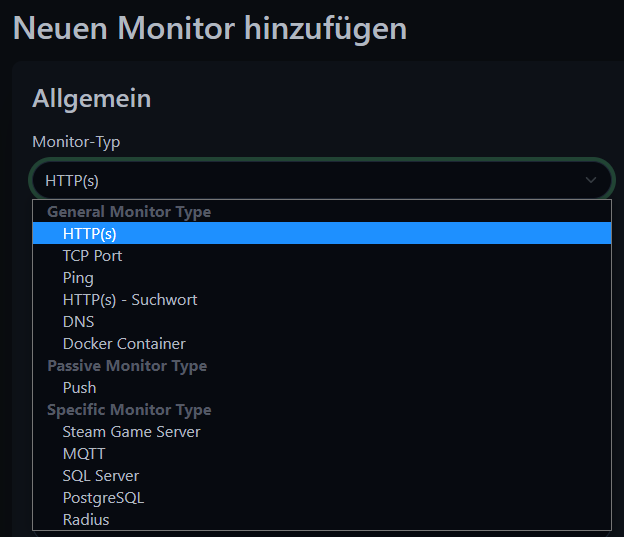
Gebe nun den Anzeigenamen, URL, Prüfintervall ein und klicke auf speichern.
Schon hast du deinen ersten Monitor erstellt.
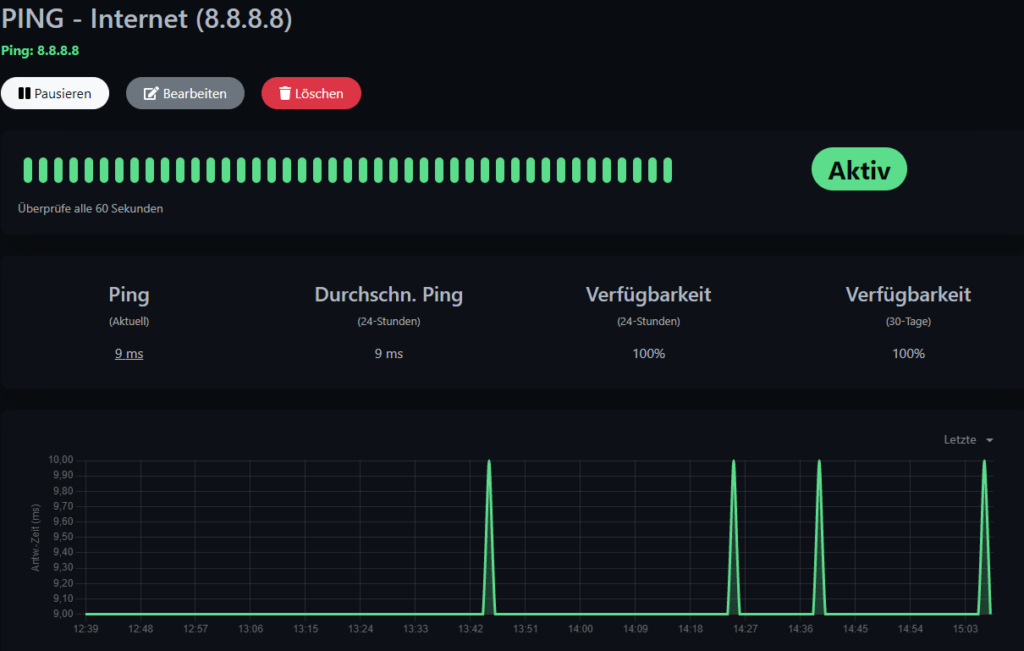
Du hast Lust auf weitere Blog Artikel: Dann schauen hier vorbei: ITS-Farin Blog









